Konfiguration des Filezilla FTP-Client
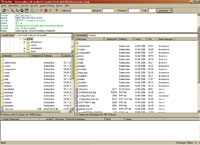 Der in den letzten Jahren von Wolke23 favorisierte Open Source FTP-Client Filezilla ist relativ leicht einzustellen. Da es immer wieder diesbezügliche Anfragen von Kunden gibt, findet sich hier nun eine Anleitung für Download und grundlegende Einstellungen.
Der in den letzten Jahren von Wolke23 favorisierte Open Source FTP-Client Filezilla ist relativ leicht einzustellen. Da es immer wieder diesbezügliche Anfragen von Kunden gibt, findet sich hier nun eine Anleitung für Download und grundlegende Einstellungen.
Download von Filezilla
Hier können Sie die aktuellste Filezilla-Version downloaden. Wählen Sie bitte nur Filezilla aus, nicht die Server-Version. Als Windows-User im anschließenden Fenster dann die Dateiversion, die auf setup.exe endet. Nun öffnet sich ein neues Fenster, wo Sie den Server auswählen können, von dem Sie den Download beziehen wollen. Wählen Sie dort einfach einen Download-Server aus, beispielsweise einen mit Standort in Europa, klicken Sie in der rechten Spalte auf „Download“ und speichern die Datei auf ihrem PC. Anschließend können Sie das Programm installieren.
Konfiguration des FTP-Client
Nach der Installation klicken Sie in der Menüleiste auf „Datei“ > Seitenverwaltung. Ein neues Fenster geht auf. Klicken Sie in diesem Fenster unten links auf „neue Seite“. Geben Sie einen kurzen Titel für das betreffende Projekt ein, beispielsweise den Domainnamen „website.de“, und drücken die Return-Taste. Jetzt hat diese Verbindung einen Namen. In der rechten Spalte geben Sie dann bitte folgende Daten ein, die Sie von ihrem Provider erfahren haben oder dort in Erfahrung bringen können:
Host: website.de
Benutzer: xyz
Passwort: xyz
Falls sich darunter bei „Passwort nicht speichern“ ein Häcken befindet, können Sie dies entfernen, sofern nur Sie an diesem Computer arbeiten. Nun klicken Sie etwa in der Mitte unten auf „erweitert“. Dort können Sie einen Standardordner auf dem Server eingeben, falls Sie beispielsweise vorhaben, Dateien nur in ein bestimmtes Verzeichnis hochzuladen. Darunter geben Sie den Standardordner auf Ihrem PC ein, wo Sie in der Regel die Dateien gelagert haben, die Sie hochladen möchten. Dies könnte zum Beispiel so lauten (falls Sie auf der Partition D Ihrer Festplatte im Ordner „website“ arbeiten sollten): D:website
Nun auf „okay“ klicken und dann unten rechts auf „Fertig“. Damit sind alle wichtigen Einstellungen vorgenommen. Alles andere können Sie ignorieren.Wenn Sie nun auf den Webserver zugreifen wollen, klicken Sie einfach in der Iconleiste (direkt unter der Menüleiste) auf das erste Symbol mit den Computern darauf bzw. klappen direkt daneben die Liste aus und wählen Sie „website.de“. Das Programm verbindet Sie nun automatisch mit den gewünschten Ordnern. Sie können nun Dateien einfach per Drag & Drop auf ihren Server ziehen, per Doppelklick hochladen oder aus dem Windows Explorer bzw. Arbeitsplatz auf den Server ziehen.
Eine ausführlichere Anleitung zur Nutzung des Programms finden Sie unter http://www.filezilla.de/schnelleinstieg.htm

Sehr geehrter Herr Doerr,
seit zwei Tagen habe ich d. Filezilla FTP-Client installiert und zwar so, wie es hier beschrieben wird.
Leider ist die Geschwindigkeit nur 15-16KB, obwohl ich bei Geschwindigkeitsbegrenzung die Null gesetzt habe.
Haben sie einen Tip wie ich den Download/Export etc. beschleunigen kann?
Ich habe einen Laaptop mit Windows 7 (64bit).
Leider kenne ich mich nicht so mit den Begriffen aus, bin 63 Jahre alt und alleine.
Vielen Dank im Voraus
Monika Fritsche